 Creating pixel selections
Creating pixel selections
Pixel selections can be created for focused editing of specific pixel regions. Selection boundaries are defined depending on whether individual pixels are included or excluded.
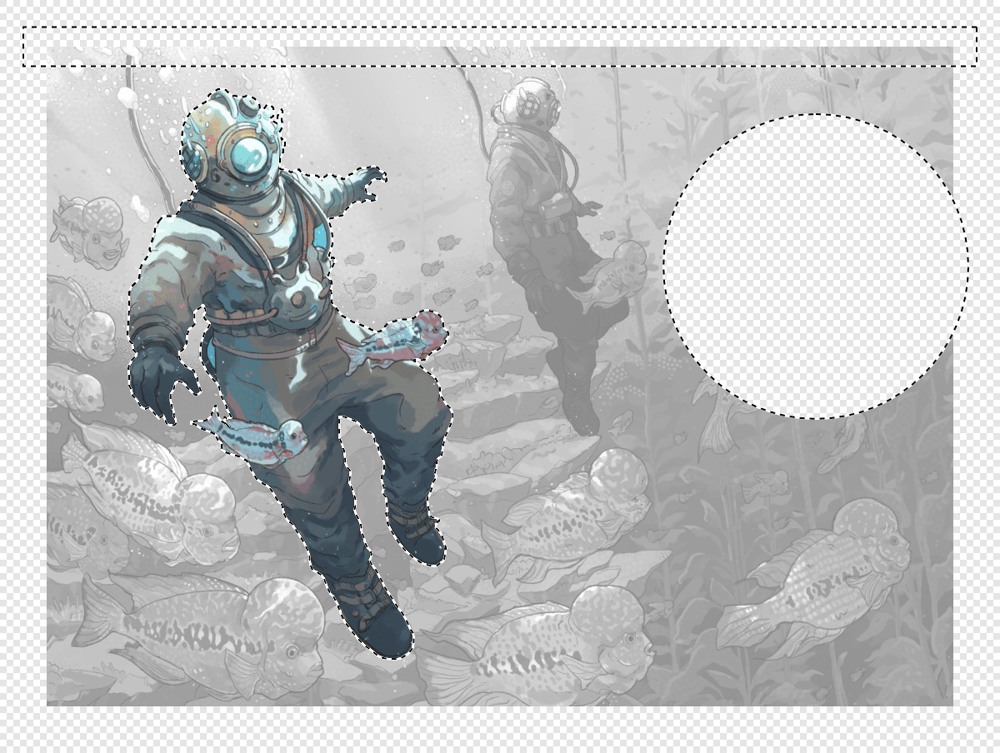
Pixel selections can be created for focused editing of specific pixel regions. Selection boundaries are defined depending on whether individual pixels are included or excluded.
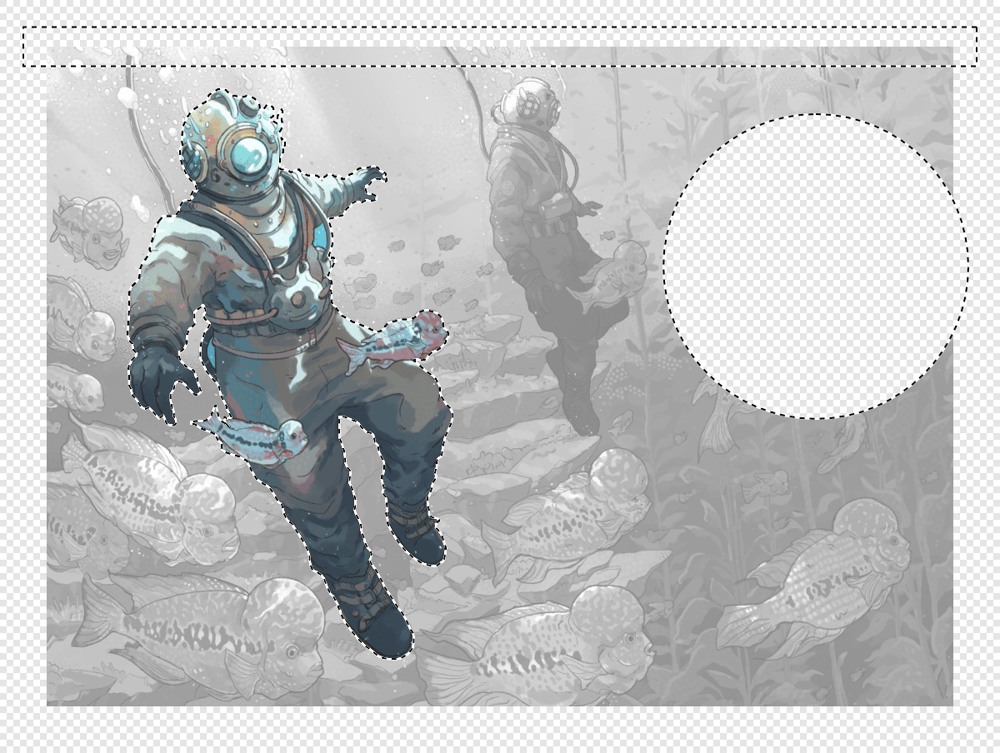
A pixel selection is simply a drawn area on your image (bounded by a flashing dashed line, often called 'marching ants'). Various tools for pixel selections are available in the Pixel Persona. A selection is created for various reasons:
Selection boundaries are defined depending on whether individual pixels are included or excluded.
Once your selection has been created, you can invert it so all included pixels are excluded and vice versa.
You can create a pixel selection using the Selection Brush Tool or Marquee Selection Tools or base it on a layer. Using the Flood Select Tool, you can also define a selection of similar color value pixels with a single click. Selections created using the Marquee tools align to individual pixels.
Once your selection has been created, you can invert it so all included pixels are excluded and vice versa.
There are several tools you can use to create pixel selections:
When working with, and creating, selections, you may have access to the following Modes which affect how your selection develops: