Rotating and shearing objects
Objects can be rotated and sheared directly on the page using the Move Tool.
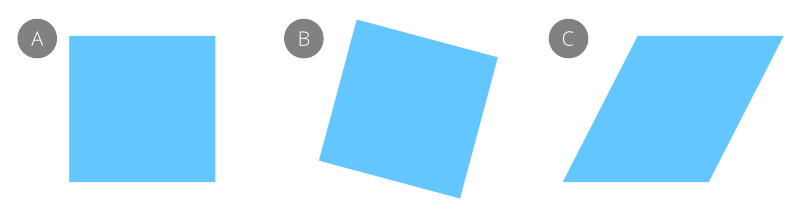
Objects can be rotated and sheared directly on the page using the Move Tool.
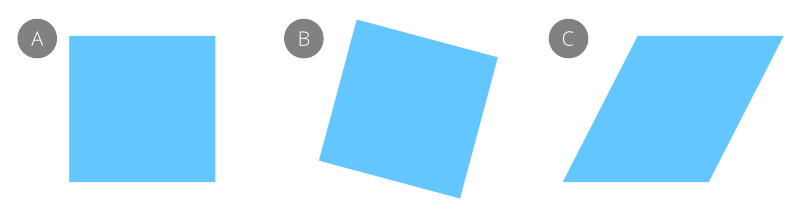
Positioning the cursor over particular areas of an object, multiple selection, or group and then dragging will allow you to rotate or shear. Feedback is provided by the following cursors.
![]()
![]()
![]()
![]()
Rotation is also possible about a custom transform origin positioned on your page.
Once you've moved the origin, you can rotate your object(s) about it as described above. If using the Transform panel, rotation is about this custom origin unless you choose to override this and use the panel's Anchor point selector instead.