Rahmentext
Rahmentext ist perfekt, wenn Sie Texte mit einer festen Struktur in einem ganz bestimmten Layout präsentieren möchten. Für die Textdarstellung in Spalten ist Rahmentext daher geradezu ideal.
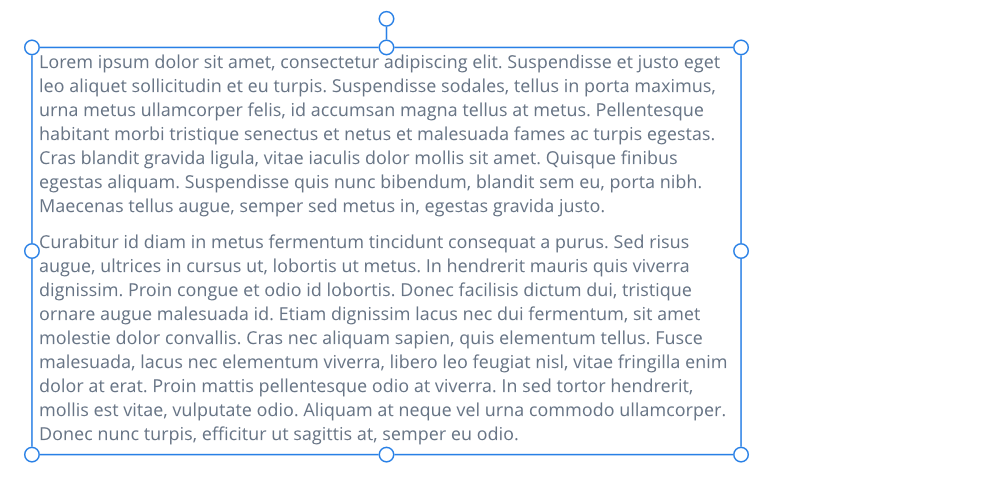
Rahmentext ist perfekt, wenn Sie Texte mit einer festen Struktur in einem ganz bestimmten Layout präsentieren möchten. Für die Textdarstellung in Spalten ist Rahmentext daher geradezu ideal.
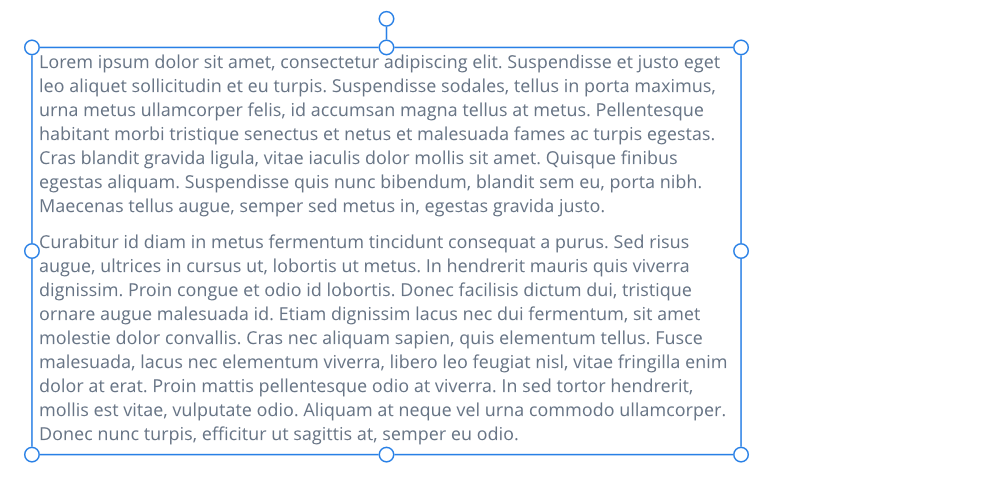
Klicken Sie einfach in den gezeichneten Rahmen und tippen Sie den Text ein, um den Rahmen mit Rahmentext zu füllen. Sollte der Text über den unteren Rand des Rahmens hinausgehen, können Sie entweder über die Kontextleiste die Schriftgröße verringern oder den Textrahmen vergrößern. Mit beiden Methoden lässt sich der Text in den Rahmen einpassen.
Mit dem Werkzeug Rahmentext platzieren Sie Texte in rechteckigen Rahmen. Sie können aber auch Texte in Kurven und geschlossenen Formen platzieren.
Aktivieren Sie das Werkzeug Rahmentext und gehen Sie wie folgt vor:
Wählen Sie den Rahmentext aus.
Eventuell unterscheidet sich der Textfluss des Grafiktexts von dem ursprünglichen Rahmentext. Dies liegt an den besonderen Attributen der zwei verschiedenen Objekttypen. Auf Textbereiche angewendete Formatierungen, wie z. B. die horizontale Ausrichtung, werden nach der Umwandlung übernommen, sind aber vielleicht in Ihrem Design nicht sichtbar. Ein Grafiktextobjekt ist zum Beispiel nur so breit wie seine längste Textzeile.
Wenn Sie die Größe eines Textrahmens ändern, können Sie folgende Varianten verwenden:
Führen Sie bei ausgewähltem Textrahmen einen der folgenden Schritte aus:
Um die Höhe und Breite unabhängig voneinander zu ändern, ziehen Sie die Seitengriffe des Objekts.
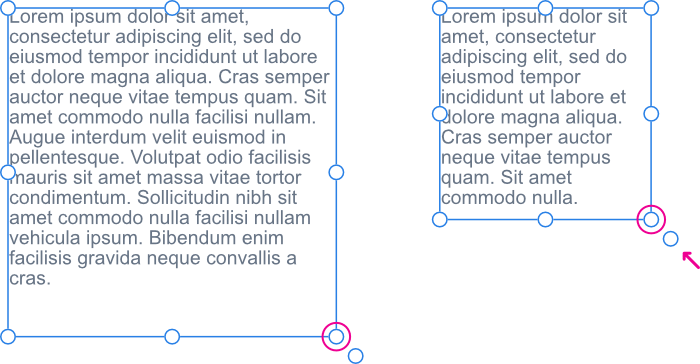
Wählen Sie den Textrahmen aus und ziehen Sie den Skalierungsgriff des Objekts (in der unteren rechten Ecke der Auswahl).
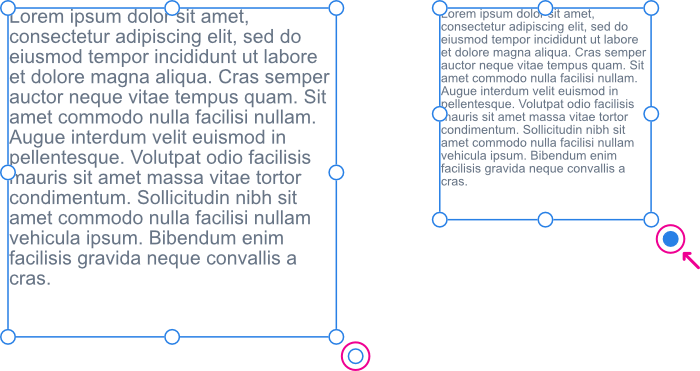
Die horizontale Ausrichtung gehört zu den Absatzattributen und lässt sich über die Textkontextleiste anpassen. Die vertikale Textausrichtung in einem Rahmen gehört zu den Rahmenattributen. Dieser Wert eignet sich gut für das zentrierte Ausrichten von Text neben Grafiken.
Wenn Sie Ihr Design entwerfen, bevor die finale Textversion vorliegt, können Sie Ihre Textrahmen mit Platzhaltertext füllen, damit Sie diese fehlenden Teile Sie bei der restlichen Designarbeit nicht zurückwerfen.