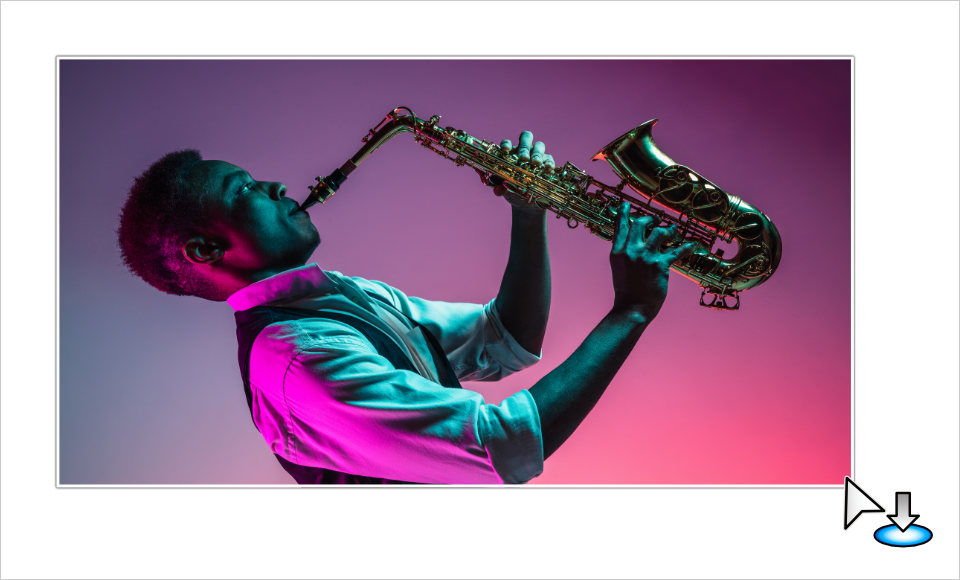Nachdem Sie Ihr Bild/Dokument geöffnet haben, können Sie zusätzliche Inhalte platzieren.
Die folgende Tabelle enthält weitere Informationen zu dem Platzieren bestimmter Dateitypen:
| Inhaltstyp |
Kommentare |
| Dateien aus Affinity Designer mit mehreren ArtBoards |
Bei diesen Dateien, wird in der Kontextleiste des Dokuments die Option ArtBoard eingeblendet, mit der Sie festlegen, welches ArtBoard angezeigt wird. |
| Affinity-Dokumente, PDF-, SVG- und PSD-Dateien |
Diese Dateien werden im Panel "Ebenen" entweder als Eingebettetes Dokument oder als Verknüpftes Dokument aufgelistet – je nachdem, welche Einstellung Sie bei dem Erstellen des Dokuments für Bilder wie folgt platzieren festgelegt hatten. |
| PDF-, SVG, PSD und EPS-Dateien |
Platzieren Sie diese Dateitypen als eingebettete Dokumente, können Sie sie innerhalb der Affinity-App bearbeiten. Wenn Sie die Dateien verändern, werden sie in Affinity-Dokumente umgewandelt. Die Originaldaten bleiben nicht erhalten. Sie können die eingebettete Datei nicht wieder in ihrem ursprünglichen Dateiformat speichern und dann als verknüpfte Datei verwenden. Andere Möglichkeiten, wie zum Beispiel die Verwendung von PDF-Transfer, gehen ebenfalls verloren. Beachten Sie bitte, dass in der Ressourcenverwaltung immer der ursprüngliche Name und die ursprüngliche Speicherposition der Quelldatei angezeigt werden, sollten Sie diese später noch einmal benötigen. |
| Affinity-Dokumente, PDF-, SVG, PSD und EPS-Dateien |
Platzieren Sie diese Dateitypen als verknüpfte Dokumente, können Sie sie nicht direkt in der Affinity-App bearbeiten. Alle Änderungen an den Dateien werden aber von der Affinity-App registriert und die App markiert die Dateien in der Ressourcenverwaltung als Geändert. Sie können dann mit der Schaltfläche Aktualisieren der Ressourcenverwaltung die Dateien auf den Stand der externen Änderungen bringen. |
| Mehrseitige Affinity-Dokumente oder PDFs |
Platzieren Sie eine dieser Dateien, können Sie über die Option Layoutseite der Kontextleiste auswählen, welche Seite oder Layoutseite Sie darstellen möchten. Bei PDF-Dateien lässt sich immer nur eine Seite darstellen. Sie können jedoch ein mehrseitiges Layout simulieren, indem Sie das platzierte Objekt duplizieren und dann eine andere Seite für die Darstellung auswählen. |
| Platzierte PDFs |
Für diese Dateien ist in der Kontextleiste die Option PDF-Transfer verfügbar, die standardmäßig mit der Methode "Transfer" für eine exakte Reproduktion der Inhalte in Ihren eigenen PDFs sorgt. Sollte dies nicht möglich sein, wird die Option "Interpretieren" verwendet. Während Sie Ihr Dokument in Affinity Designer bearbeiten, wird eine Bitmap-Vorschau für den Inhalt des PDFs angezeigt. |
| Kennwort-geschützte PDFs |
Platzieren Sie ein Kennwort-geschütztes PDF, fordert die App Sie automatisch auf, das Kennwort für die Datei einzugeben. Sie müssen dieses Kennwort jedes Mal eingeben, wenn Sie das übergeordnete Dokument öffnen, in dem die PDF-Datei platziert ist. Exportieren Sie das übergeordnete Dokument, muss das resultierende PDF nicht mit einem Kennwortschutz versehen sein. Möchten Sie das exportierte PDF-Dokument per Kennwort schützen, legen Sie bitte die benötigten Kennwörter in dem Dialogfeld Exportieren der Affinity-App fest. |
| Platzierte PDF-, DWG- oder DXF-Dateien mit Ebenen |
Für diese Inhalte wird in der Kontextleiste die Option Ebenen eingeblendet, mit der Sie festlegen, welche Ebenen der platzierten Datei in Ihrem Affinity-Dokument sichtbar sein sollen. Die Ebene einer DWG- oder DXF-Datei könnte zum Beispiel Anmerkungen oder technische Informationen, wie etwa eine Stückliste mit genauen Produktnamen, enthalten, die für den Betrachter unwichtig sind. Ändern Sie die Sichtbarkeit der Ebenen für eine PDF-Datei, wird die Einstellung PDF-Transfer automatisch auf "Interpretieren" gesetzt. |
Nach dem Platzieren auf der Seite können Sie die Inhalte ersetzen (ihre Position bleibt erhalten) sowie die platzierten Inhalte bearbeiten.
Sie können Bilder durch einfaches Ziehen und Ablegen aus einem Webbrowser platzieren – wahlweise als eingebettete oder Remote-Ressource.
Platzieren Sie ein Bild als Remote-Ressource, wird seine Quelladresse (URL) in Ihrem Dokument gespeichert. Ihre Affinity-App erkennt, wenn eine Remote-Ressource geändert wurde, und blendet entweder eine Benachrichtigung ein oder aktualisiert die Ressource automatisch – je nach der von Ihnen in den Einstellungen unter "Allgemein" festgelegten Option für die automatische Aktualisierung.
Sie können Remote-Ressourcen eines Dokuments jederzeit einbetten, z. B. wenn Sie das Dokument zu einer Druckerei senden oder Ihr Projekt archivieren möchten. Das Dokument enthält weiterhin einen Verweis auf die Quelladressen der Ressourcen, sodass sich Ressourcen auch jederzeit wieder verknüpfen lassen.
Für Bilder, die Sie direkt als eingebettete Ressource platzieren, wird keine Quelladresse gespeichert. Wenn Sie die Bilder aktualisieren möchten, müssen Sie die Bilder also erneut platzieren.