Ebenenfarben
Mit Ebenenfarben können Sie die in der App angezeigte Farbe aller Pfade, Knoten und Griffe der Objekte einer bestimmten Ebene ändern.
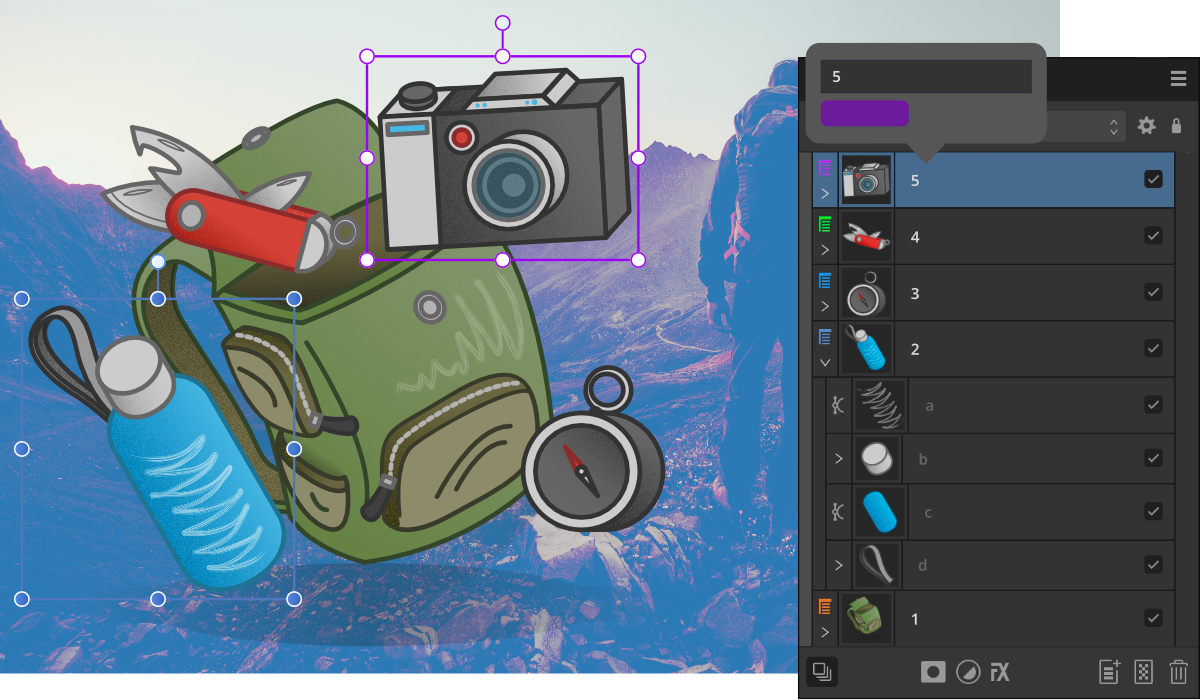
Mit Ebenenfarben können Sie die in der App angezeigte Farbe aller Pfade, Knoten und Griffe der Objekte einer bestimmten Ebene ändern.
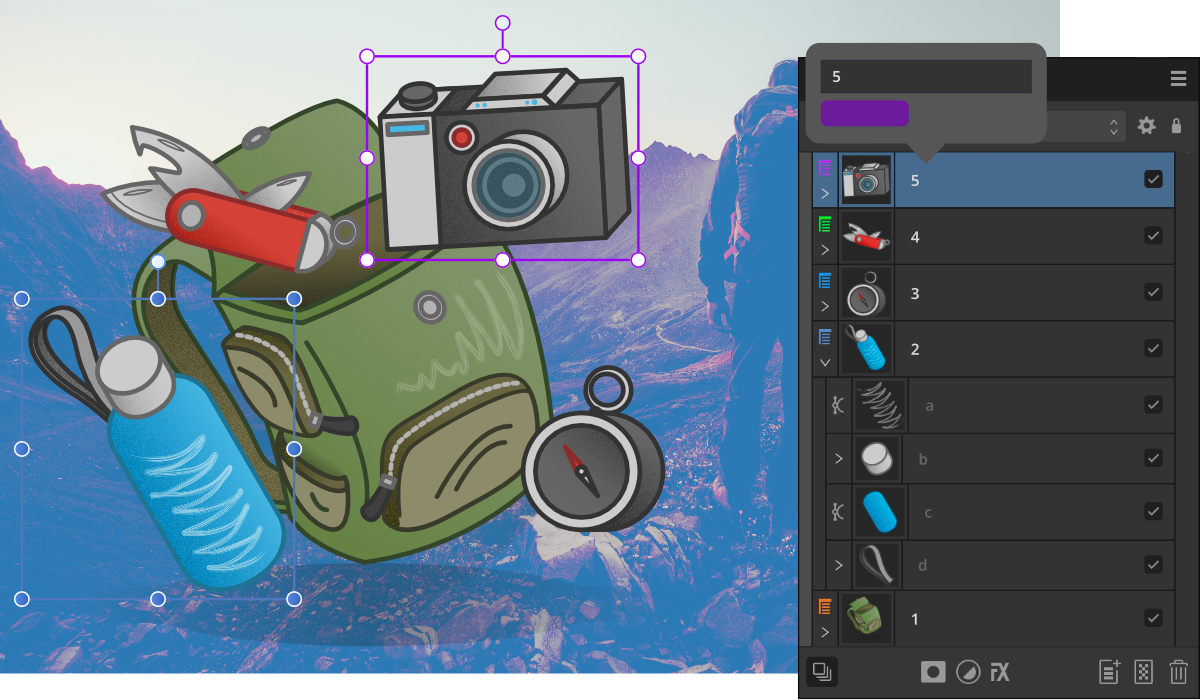
Für Objekte, die außerhalb von Ebenen gezeichnet werden, stellt die App standardmäßig den Pfad, die Knoten und die Griffe blau dar. Für alle Ebenen, die Sie selbst anlegen, wird ebenfalls diese blaue Standardfarbe verwendet, Sie können die Farbe für jede einzelne Ebene aber jederzeit bequem ändern. Wenn Sie dann mit einem Werkzeug neue Objekte auf einer Ebene erstellen oder bestehende Objekte bearbeiten, übernehmen die Objekte automatisch die aktuelle Ebenenfarbe.
Das Typensymbol des entsprechenden Ebeneneintrags im Panel Ebenen wird ebenfalls in der Ebenenfarbe angezeigt.
Mit unterschiedlichen Ebenenfarben wissen Sie bei der Arbeit an einzelnen Elementen stets, auf welcher Ebene sie gerade etwas verändern, und bei geringen Farbkontrasten Pfade, Knoten und Griffe leichter erkennen. Wenn Sie zum Beispiel ein blaues Objekt zeichnen, sind sein Pfad, seine Knoten und seine Griffe mit der blauen Standardfarbe etwas schwer zu erkennen. Tauschen Sie die Ebenenfarbe gegen einen kontrastreichen Ton, wie etwa Orange, können Sie Designelemente leichter von den Funktionskomponenten einzelner Objekte unterscheiden.
Die Pfade, Knoten und Griffe aller in der Ebene gezeichneten Objekte werden nun in dieser Ebenenfarbe dargestellt.