Messen mit dem Maßwerkzeug
Mit dem Maßwerkzeug können Sie die vertikale, horizontale und diagonale Distanz zwischen einem festen Punkt und der Kante, Ecke oder Mitte eines Objekts oder dem Schnittpunkt von zwei Objekten genau bestimmen. Der Abstand zu Kurven und Seitenelementen, wie Seitenmitte, Seitenkante und Seitenecken, lässt sich ebenfalls nachmessen. Das Messen funktioniert auch in umgekehrter Richtung – von einem beliebigen Seitenelement zu einem Punkt, einer Objektkante oder -ecke sowie dem Schnittpunkt von Objekten. Sie können sogar den Abstand zwischen platzierten Hilfslinien nachmessen.
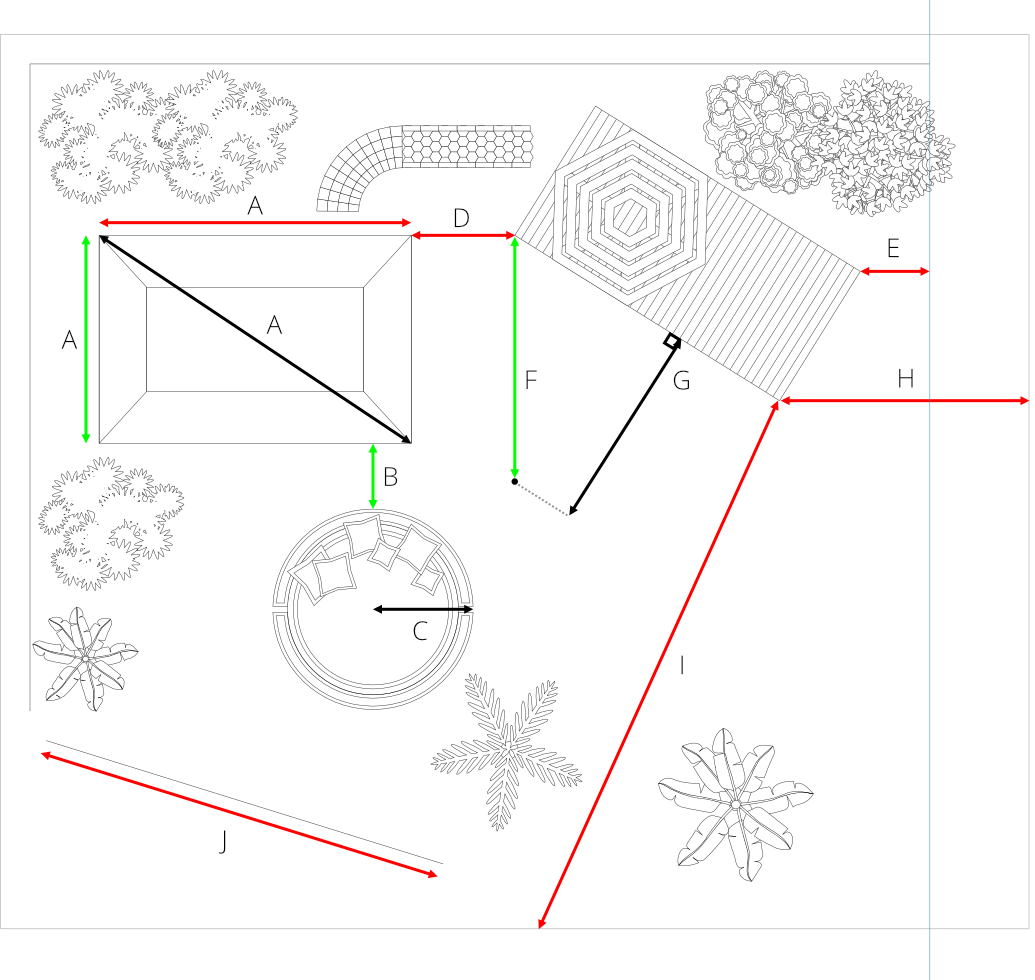
Das Maßwerkzeug berücksichtigt ebenfalls die Projektionsebene, auf der sich Objekte befinden, sodass Sie ebenfalls entlang der Achsen von isometrischen oder anderen Achsenrastern messen können.
Messen mit dem Bereichswerkzeug
Dieses Werkzeug zeigt die Fläche, die Gesamtumfangslänge oder die Länge gerader Segmente eines Objekts an, wenn Sie den Cursor auf dem Objekt platzieren. Bei Flächenmaßen wird das als Ziel ausgewählte Objekt per Schraffur markiert und die Objektfläche als Overlay eingeblendet.
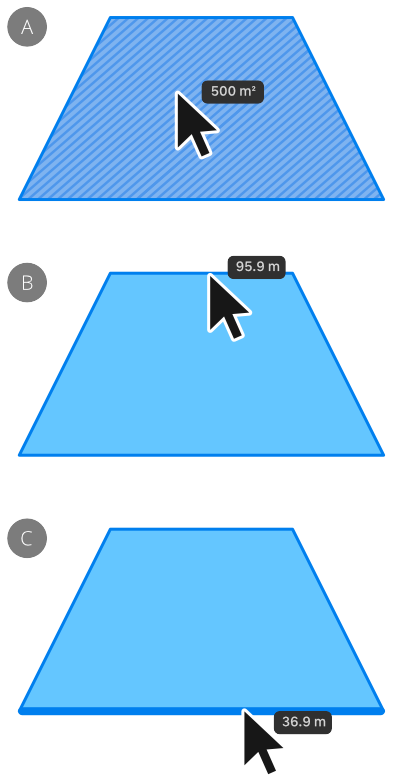
Sie können ebenfalls die Fläche mehrerer Objekte berechnen, indem Sie zunächst auf ein Objekt klicken und dann mit gedrückten Sondertasten auf weitere Objekte. Eine blaue Markierung kennzeichnet alle Objekte, die in der Gesamtauswahl enthalten sind. Bewegen Sie den Cursor auf ein Objekt innerhalb der Auswahl, wird es zusätzlich mit einer dunkelblauen schraffierten Umrandung (nicht dargestellt) gekennzeichnet. Dieses Objekt gilt dann als "aktiv" und das Werkzeug blendet nur die Fläche dieses Objekts ein.

Bei überlappenden Objekten wird die Gesamtfläche angezeigt, wenn Sie den Cursor auf den Objekten platzieren. Bei nicht überlappenden Objekten wird die Fläche nur in der Kontextleiste angegeben.
Messen zwischen Objekten
Über die - können Sie bei der Arbeit mit dem Werkzeug "Verschieben" oder mit den Formwerkzeugen direkt die Maße zwischen Objekten einblenden, wenn Sie den Cursor über die Seite bewegen. Diese Maße beziehen sich auf die Entfernung zwischen den ausgewählten Objekten und anderen Objekten (oder Seitenelementen) und werden dynamisch angepasst, sobald Sie den Cursor bewegen.
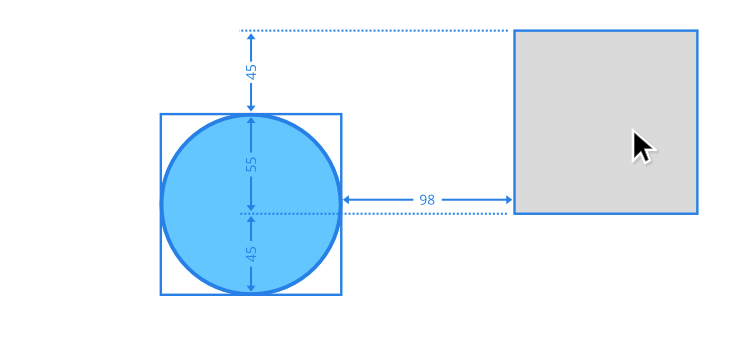
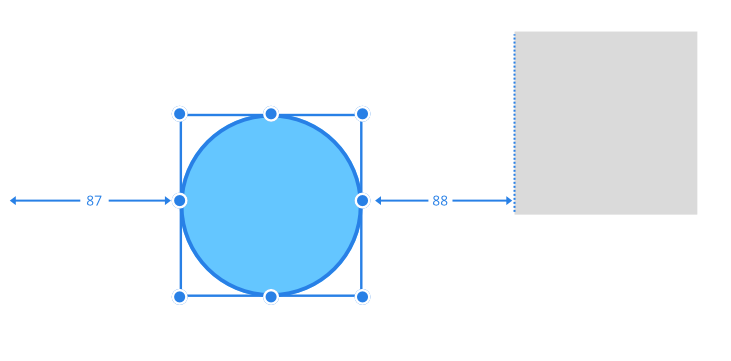
Wählen Sie zum Beispiel eine Form aus, geben die Maße die Entfernung mithilfe beschrifteter Pfeile zu folgenden Elementen an:
- Einer anderen Form, wenn der sich Cursor auf dieser Zielform befindet.
- Den Seitenkanten, wenn der sich Cursor auf einer leeren Stelle der Seite befindet.
Bewegen Sie den Cursor auf ein Objekt, wird die Anzeige der Maße aktualisiert und zeigt nun den horizontalen und vertikalen Abstand zwischen diesem Objekt und der Auswahl an.