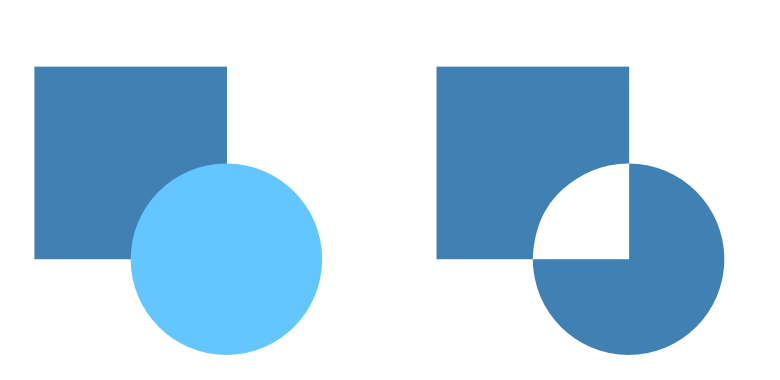Unlike joining objects, creating a Compound is a non-destructive process. This means a Compound can be added to, or broken apart, at any time. Objects within the Compound can also be removed and modified without restriction, if and when desired.
Objects within a Compound interact with each other depending on their individual compound mode. This mode can be changed at any time; each mode can be previewed in realtime on selection.
Compound modes
There are various operations available (illustrated as before and after):
Add—expands Compound by adding the object's area to all objects below; the colour of the lowest object is used. This is the default mode.
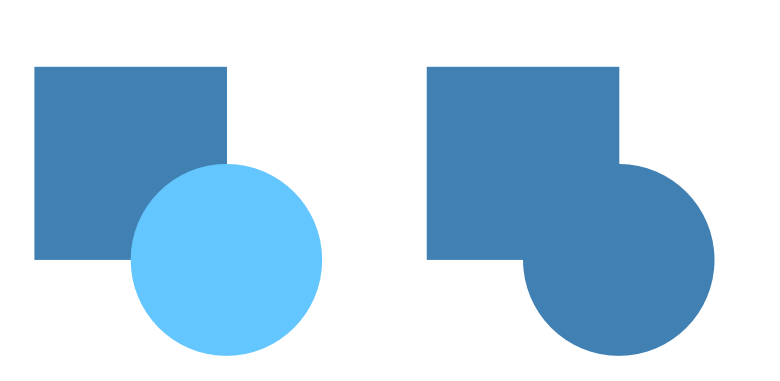
Subtract—reduces Compound by removing overlapped areas of the lowest object. All other selected objects are discarded.

Intersect—modifies Compound by only showing overlapping areas of selected object and objects below.
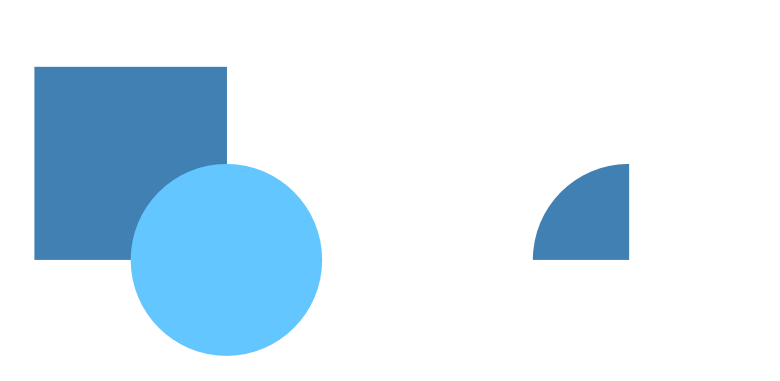
Xor—modifies Compound by creating a composite shape, with transparent areas where object overlaps with objects below.