Image layers
Placed images will automatically be added to the Layers panel as an image layer. This includes files that are dragged and dropped onto the document, placed via File>Place, or by any other placement method.
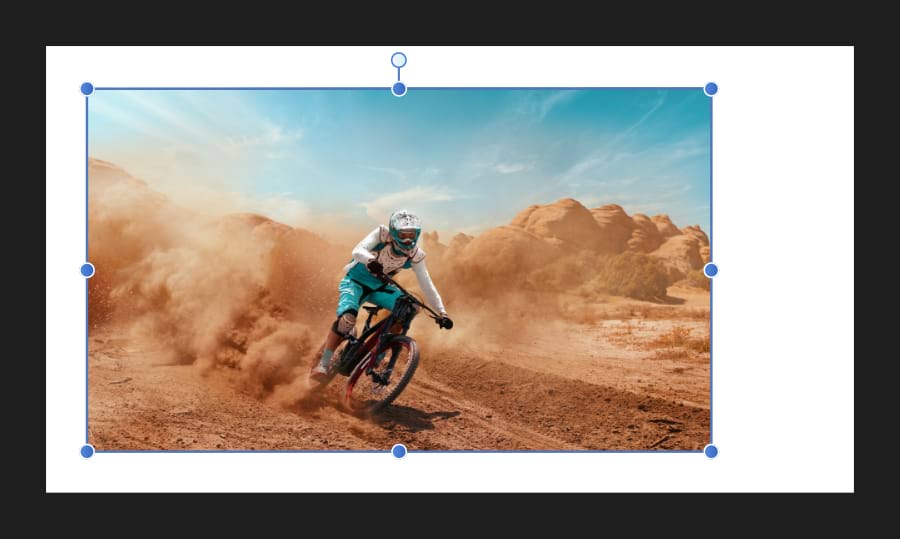
Placed images will automatically be added to the Layers panel as an image layer. This includes files that are dragged and dropped onto the document, placed via File>Place, or by any other placement method.
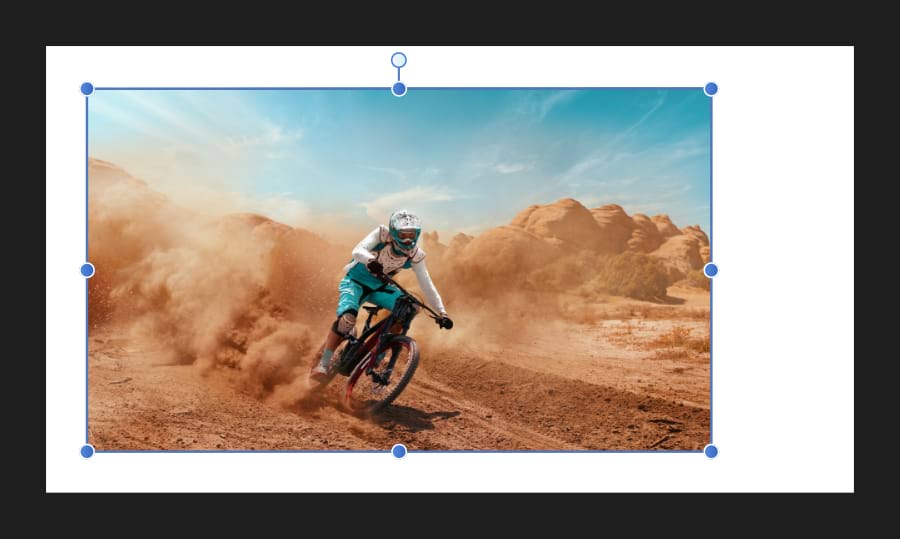
Image layers retain all of the data from the original image, which remains intact when the document is exported.
An image layer has a container which retains the placed image's original colour space, resolution and physical dimensions (when placed at native resolution).
Image layers can be recoloured much like an opened image or a pixel layer. If an image layer is drawn on, the layer will be rasterised and will adopt pixel layer properties. Rasterisation is required to convert the image to the document's colour space.
Do one of the following: