Grids
A non-printing, non-exporting grid can be displayed in order to help you to create interesting and well-constructed page layouts.
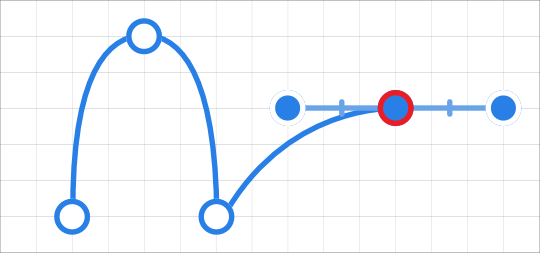
A non-printing, non-exporting grid can be displayed in order to help you to create interesting and well-constructed page layouts.
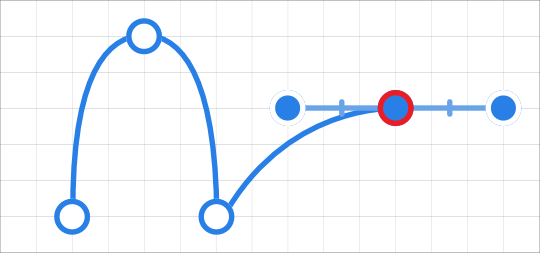
The grid is overlaid over your page to help you align objects. They are grey by default but can be any colour you choose.
Grids can be automatic or fixed—the former (as default) changes the frequency of grid subdivisions as you zoom in/zoom out, the latter always keeps the grid frequency constant (irrespective of zoom level).
Grids work best when combined with snapping, in particular when the Snap to Grid option is enabled. They can be based on any document unit and will line up perfectly with rulers (when switched on).
With the Zoom Tool selected, do one of the following:
At all zoom levels the grid shows as grid 'blocks' further split into grid subdivisions.
To make grid setup quick and easy, one of several grid presets can be chosen depending on how you plan to work (e.g., for UI design, image placement, etc.).
The options will be in effect immediately.
The custom preset is in effect immediately.
When working with images at large magnification levels, zooming in an undetermined amount, a pixel grid serves as a handy visual aid. Pixel art and working with object detail are just a couple of examples of its use. A different grid colour can also aid work where there is little colour variance in the image.