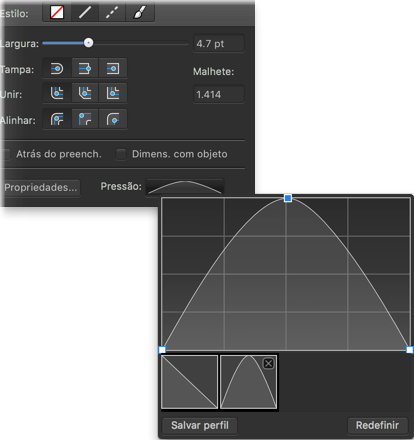Se você estiver usando ferramentas de pincel Caneta, Lápis ou Pincel com base em vetores ou ferramentas de pincel ou retoque baseadas em pixels, pode simplesmente conectar o dispositivo e pronto.
Para os usuários de mouse, o Affinity Designer permite que o mouse se torne sensível à velocidade por padrão. É possível usar as mesmas ferramentas de pincel, mas com sensibilidade à pressão simulada com base na rapidez (velocidade) de seus movimentos com o mouse.
Essa resposta automática é regida pelo controlador de pincel, que está definido para automático por padrão — ele detecta o tipo de dispositivo de entrada e varia o tamanho do pincel, fluxo, etc., conforme você pinta de acordo com uma determinada entrada: "Pressão", "Velocidade", "Padrões de pincel" ou "Nenhum". Se estiver definido para "Nenhum", o pincel tem sempre uma configuração fixa de tamanho, fluxo, etc. Caso contrário, as propriedades de traçado de pincel variarão de um valor mínimo a máximo (por exemplo, a largura total do pincel).
À medida que obtém a resposta necessária de qualquer entrada, você ainda poderá ajustar com precisão as configurações do pincel quanto a pressão/velocidade.
- Para configurações de pincel de vetor: as opções de tremulação permitem controlar como o fluxo e o tamanho do pincel são afetados pelo seu dispositivo ou mouse sensível à pressão.
- Configurações de pincel de pixel: semelhantes às opções de pincel de vetor, mas são fornecidas opções adicionais de tremulação que afetam a rigidez do pincel, forma, cor e a difusão e rotação dos bocais.
Se você deseja criar um perfil de pressão personalizado que pode ser aplicado a um traçado desenhado anteriormente, você pode criá-lo e aplicá-lo a partir do painel Traçado. Isso pode ser opcionalmente salvo como estiver ou modificado antes de salvar.