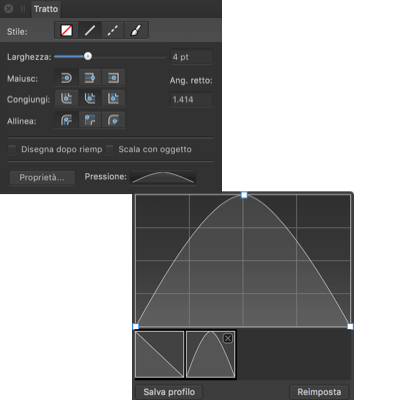Se si decide di utilizzare gli strumenti basati su vettore, quali Penna, Matita o gli strumenti pennello, oppure gli strumenti basati su pixel, come Pennello o Ritocco, è sufficiente collegare il proprio dispositivo per iniziare a disegnare.
Per chi utilizza il mouse, Affinity Designer rende il mouse sensibile alla velocità per impostazione predefinita. Possono essere usati gli stessi strumenti pennello, ma con una sensibilità alla pressione simulata in base alla velocità dei movimenti del mouse.
Questa risposta automatica è regolata dal controller del pennello che è impostato su automatico per impostazione predefinita: rileva il tipo di dispositivo di input e modifica le dimensioni del pennello, del flusso, ecc. mentre di dipinge secondo un input particolare: “Pressione”, “Velocità”, “Predefinite Pennello” o “Nessuno”. Se impostato su “Nessuno”, il pennello ha sempre una dimensione, impostazione di flusso fissa, ecc. In caso contrario, le proprietà del tratto pennello variano da un valore minimo a uno massimo (ad es. la larghezza totale del pennello).
Mentre si ottiene la risposta necessaria da un input, sarà comunque possibile ottimizzare le impostazioni pennello per la pressione/velocità.
- Per le impostazioni del pennello vettore: le opzioni di variazione consentono di controllare l’effetto sulle dimensioni e sul flusso del dispositivo sensibile alla pressione o del mouse.
- Impostazioni del pennello pixel: come le opzioni del pennello vettore, ma sono disponibili ulteriori opzioni di variazione che hanno effetto sulla durezza del pennello, la forma, il colore e la diffusione e rotazione degli ugelli.
Se si desidera creare un profilo di pressione personalizzato che possa essere applicato a un tratto disegnato in precedenza, è possibile progettarlo e applicarlo dal pannello Tratto. Questo può essere facoltativamente salvato così com’è, oppure modificato prima del salvataggio.