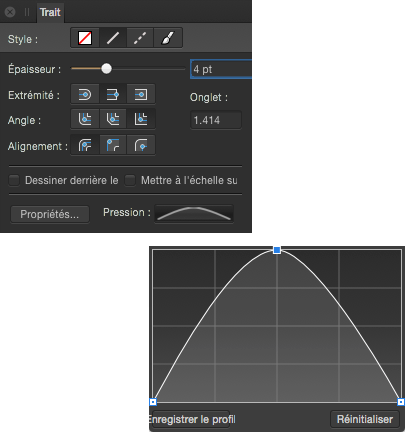Que vous utilisiez un outil vectoriel Plume, Crayon ou Pinceau, ou un outil de pixels Pinceau ou Retouche, il vous suffit de brancher votre périphérique et vous serez opérationnel.
Si vous utilisez une souris, celle-ci devient par défaut sensible à la vitesse dans Affinity Designer. Les mêmes outils Pinceau peuvent être utilisés, mais avec une sensibilité à la pression simulée en fonction de la vitesse de déplacement de votre souris.
Cette réaction automatique est régie par le contrôleur de pinceau (automatique, par défaut), qui détecte le type de périphérique d’entrée et modifie la taille de pinceau, son flux, etc., en fonction d’un paramètre précis : « Pression », « Vitesse », « Valeurs par défaut du pinceau » ou « Aucun ». Si le paramètre est défini sur « Aucun », le pinceau conserve à tout moment sa taille, son paramètre de flux, etc. Dans les autres cas, les propriétés du trait de pinceau varieront entre une valeur minimale et maximale (la largeur totale du pinceau , p. ex.).
Même si vous obtenez la réaction souhaitée, vous pouvez toujours modifier les paramètres de pression/vitesse du pinceau.
- Paramètres de pinceau vectoriel : les options de régularité vous permettent de définir la façon dont la taille de pinceau et son flux sont affectés par le périphérique sensible à la pression ou par la souris.
- Paramètres de pinceau de pixels : similaire aux options de pinceau vectoriel, mais des options de régularité complémentaires sont fournies qui affectent la dureté, la forme et la couleur du pinceau, ainsi que la dispersion et la rotation des embouts.
Si vous voulez créer un profil de pression personnalisé pour l’appliquer à un trait tracé préalablement, vous pouvez le configurer et l’appliquer à partir de la sous-fenêtre Trait. Vous pouvez l’enregistrer tel quel ou le modifier avant de l’enregistrer.