Acerca del panel Trazo
Cada objeto puede tener un trazo alrededor de su cuadro delimitador, que puede adoptar diversas propiedades, como anchura, color, opacidad, estilo de línea, etc.
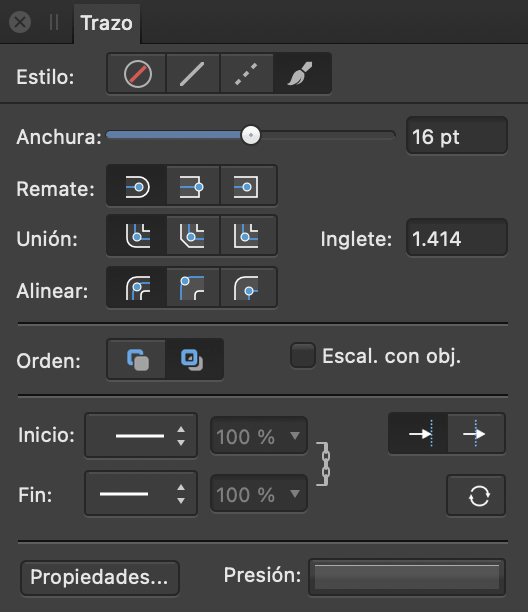
Encontrará los siguientes controles en el panel:
- Estilo: seleccione un botón de estilo de línea para cambiar la forma en que se dibuja la línea. Elija entre Ninguno, Estilo de línea sólido, Estilo de guión y Estilo de línea de textura, respectivamente. La última opción aplica el pincel actualmente seleccionado en el panel Pinceles al trazo.
- Anchura: arrastre para cambiar la anchura (grosor) de la línea seleccionada.
- Remate: seleccione uno de los botones de estilo de remate (Redonda, Punta o Cuadrado) para variar el contorno del extremo de línea.
- Unir: seleccione un ajuste (Redondo, Bisel o Inglete) para determinar el contorno de las esquinas nítidas en el trazo. Con las uniones en inglete, el ajuste Inglete controla dinámicamente si se produce el biselado al extender cada línea en la unión por el número de anchos de línea. Si los dos bordes exteriores se encuentran dentro de ese límite, el resultado es una esquina nítida; si no, obtendrá una esquina plana (bisel).
- Inglete: establece la longitud de la extensión de las uniones en inglete para crear esquinas nítidas o planas.
- Alinear: seleccione uno de los botones de alineación para controlar dónde se coloca el trazo en relación con el borde del objeto, es decir, centrado o en su interior o exterior.
- Orden: seleccione uno de los botones de orden para controlar dónde se coloca el trazo en relación con el objeto. Dibujar trazo detrás: active esta opción para ocultar la mitad interior del contorno de un objeto detrás de una forma cerrada; resulta útil con objetos muy pequeños o al reducir texto con contorno. Dibujar trazo delante siempre revela la línea completa.
- Escalar con objeto: active esta opción para escalar tanto la línea como la forma juntas al cambiar de tamaño una forma cerrada. Desactívela para mantener la anchura de línea constante.
- Inicio/Fin: seleccione un estilo de punta de flecha para los delimitadores de inicio/fin del trazo en el menú emergente. Elija dónde desea colocar los estilos de inicio y fin en Colocar flecha dentro de la línea y Colocar flecha al final de la línea.
- Porcentaje: con los estilos seleccionados, puede introducir un porcentaje para ajustar el tamaño de las puntas de flecha seleccionadas en proporción con el ancho del trazo.
 Enlace: cuando está habilitado, las puntas de flecha de inicio y Fin se ajustan de forma proporcional, manteniendo la relación de aspecto actual. Cuando se anula su selección, se pueden ajustar de forma independiente.
Enlace: cuando está habilitado, las puntas de flecha de inicio y Fin se ajustan de forma proporcional, manteniendo la relación de aspecto actual. Cuando se anula su selección, se pueden ajustar de forma independiente.- Intercambiar punta de flecha por cola: seleccione para intercambiar los estilos de punta de flecha de Inicio y Fin.
- Propiedades: haga clic para editar el pincel utilizado como su Estilo de línea de textura mediante un cuadro de diálogo Pincel.
- Presión: muestra el perfil de presión actual después de aplicar un trazo de pincel o línea. Al hacer clic en el perfil puede editarlo y guardarlo para su uso futuro.
- Guion: cuando se selecciona Estilo de línea de guiones, esta opción le permite establecer el diseño del punto o guion (consulte los detalles a continuación).
- Fase: cuando Estilo de guión está seleccionado, esta opción le permite establecer el punto inicial del diseño de guión (consulte a continuación para ver más detalles).
Los estilos de línea de puntos y guiones se pueden crear utilizando el panel Trazo. Si desea más información, consulte Dibujo de curvas y formas.