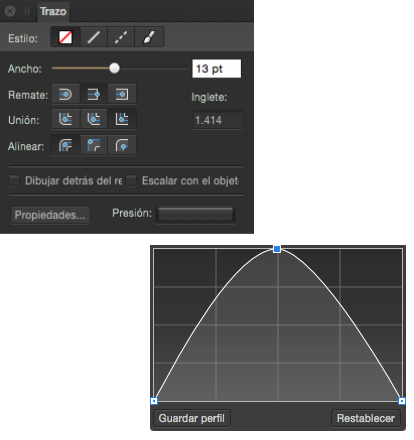No importa si utiliza las herramientas Pluma, Lápiz o Pincel basadas en vectores, o bien las herramientas de pincel y retoque basadas en píxeles: basta con que conecte el dispositivo y ya está listo para trabajar.
Para los usuarios de ratones, Affinity Designer le permite ajustar la sensibilidad progresiva de forma predeterminada. Puede usar las mismas herramientas de pincel pero con sensibilidad de presión simulada basada en la velocidad (progreso) de los movimientos del ratón.
El controlador de pincel rige esta respuesta automática que está establecida como tal de forma predeterminada: identifica el tipo de dispositivo de entrada y varía el tamaño de pincel, flujo, etc. a medida que pinta según una entrada concreta: "Presión", "Progreso", "Pinceles predeterminados" o "Ninguno". Si se establece en "Ninguno", el pincel siempre tiene parámetros de flujo, tamaño, etc. fijos. En caso contrario, las propiedades de trazo del pincel variarán entre un mínimo y un máximo (por ejemplo, la anchura de pincel completa).
Aunque obtenga la respuesta que necesita de cada entrada, podrá mejorar los parámetros de presión/progreso del pincel.
- Para parámetros de pinceles vectoriales: las opciones de variación le permiten controlar cómo el dispositivo sensible a la presión o el ratón afectan al tamaño y el flujo del pincel.
- Parámetros de pincel de píxeles: igual que para las opciones de pinceles vectoriales, pero se proporcionan opciones de variación adicionales que afectarán a la dureza, forma y color del pincel, y a la dispersión y rotación de las boquillas.
Si desea crear un perfil de presión personalizado que se pueda aplicar a un trazo dibujado anteriormente, puede diseñarlo y aplicarlo en el panel Trazo. Si lo desea puede guardarlo tal cual, o modificarlo antes de guardar.