Selecting objects
Before you can move or modify vector objects, you must first select them.

Before you can move or modify vector objects, you must first select them.

You can select single or multiple objects using a variety of methods. If you already have an object selected, you can quickly select the next or previous object in the z-order (stack).
When shapes are created, a base box will be established on creation to accommodate the range of different potential shape sizes when creating variants of that shape. You can manually swap to a tight bounding box using the Cycle Selection Box option on the context toolbar.
The behavior of the Select All command depends on the Edit All Layers setting on the Layers panel:
From the Layers panel, you can select all layers that share a name or an assigned tag color.
The Select Same command selects all objects in your document that match an attribute on your currently selected object. You can match by Fill Color, Stroke Color, Fill & Stroke Color, Stroke Weight, Transparency, Blend Mode, Shape, Name, or Tag Color. This powerful selection method can make bulk changes to your design all at once (e.g., conversion of objects that share a non-global color to ones that use a global one).
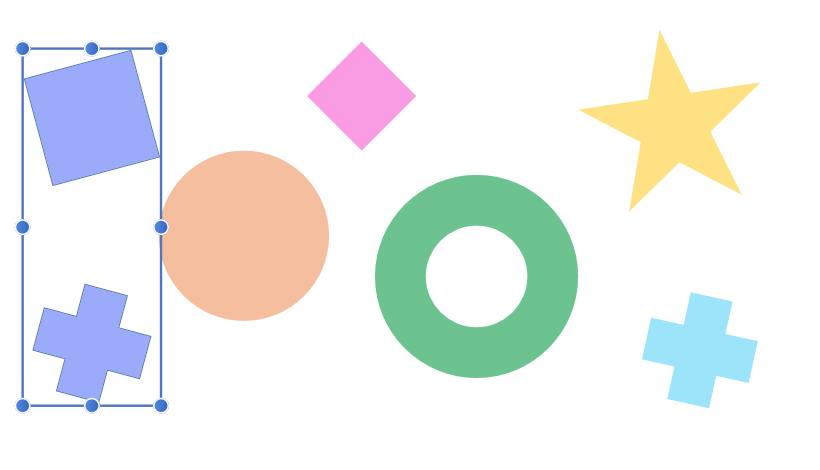
The Select Object command selects all objects of a matching type within your document. For example, you can select all groups, symbols, art text, artboards, pixel layers, unfilled objects, transparent objects, and any objects which do/don't have a stroke, etc.
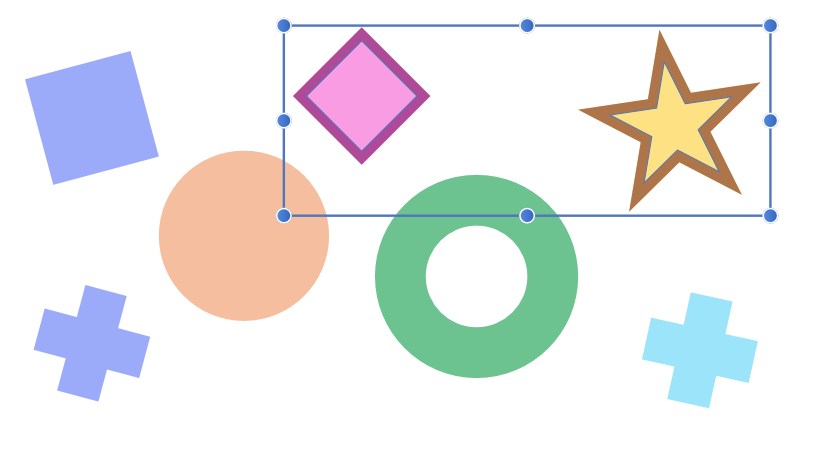
Both commands also work well in conjunction with each other, allowing you to first group all layers of each fill color (using Select Same) and then select all of the grouped layers (using Select Object), for example, effectively organizing the layers in your image.
Do one of the following:
Do one of the following: