Once you've opened your image/document, you can place additional content.
For further information on placing specific file types, please refer to the following table:
| Content type |
Comments |
| Affinity Designer files with multiple artboards |
You'll be provided with an Artboard option on the document's context toolbar so you can choose which artboard is displayed. |
| Affinity documents, PDFs, SVGs, PSD and EDF files |
The file will be listed in the Layers panel as either an Embedded document or Linked document depending on the Image Placement Policy set during initial Document Setup. |
| PDFs, SVGs, PSD and EPS files |
If these are placed as embedded documents, you can edit them within Affinity. If edits are made, these files will be converted to Affinity documents and the original data will not be retained; you will not be able to write the embedded file out to its native file format and make it linked. Other features such as using PDF Passthrough will also then be lost. Please note that the Resource Manager will always display the original file's source filename and location should you need to refer back to it. |
| Affinity documents, PDFs, SVGs, PSD and EPS files |
If these are placed as linked documents, you will not be able to edit them directly within Affinity. However, any edits made to the files will be picked up by Affinity and will be reported as Modified in the Resource Manager. You can then use the Resource Manager's Update button to update the files to match the external changes that were made. |
| Multi-page Affinity documents or PDFs |
You can choose which page or spread you want to display by using Spread on the context toolbar. For PDF, only one page can ever be displayed, although you can simulate a spread by duplicating the placed object and choosing a different page to view. |
| Placed PDFs |
These offer a PDF Passthrough option on the context toolbar, which defaults to Passthrough for exact reproduction within your own PDFs. If that's not possible, the Interpret option is selected. A bitmap preview of the PDF’s contents is displayed while editing your document in Affinity Designer. |
Once added to your page, you have the option to replace the content, retaining its position, as well as edit placed content.
 To place content:
To place content: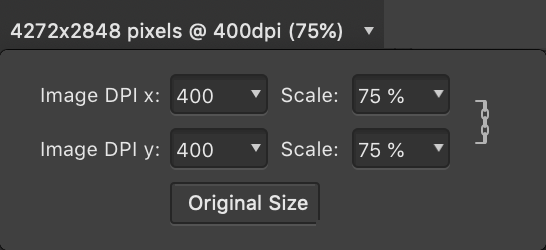
 To place multiple files:
To place multiple files: