Der Normalmodus
Nach dem ersten Start läuft Affinity Designer automatisch im Normalmodus mit einem einzelnen Fenster. Hierbei werden alle Panels und Anzeigen übersichtlich angeordnet und gedockt, damit alle Funktionen stets griffbereit sind.

Der modulare Modus
Im modularen Modus gibt es keinen Gesamtrahmen, der alle Elemente der Programmoberfläche "zusammenhält". Die Panels oder Panelgruppen und Symbolleisten sind frei verschiebbar, und jedes geöffnete Dokument wird in einer separaten Ansicht dargestellt. Sie können jedoch weiterhin Gruppen erstellen. Dies ist besonders praktisch, wenn Sie mit mehreren Bildschirmen gleichzeitig arbeiten, da Sie auf diese Weise besonders viel Platz für Ihre Arbeitsfläche erhalten. Sie können auf diese Weise gleichzeitig mit mehreren Dokumenten arbeiten, von denen jedes einen Desktop in voller Bildschirmgröße verwendet!
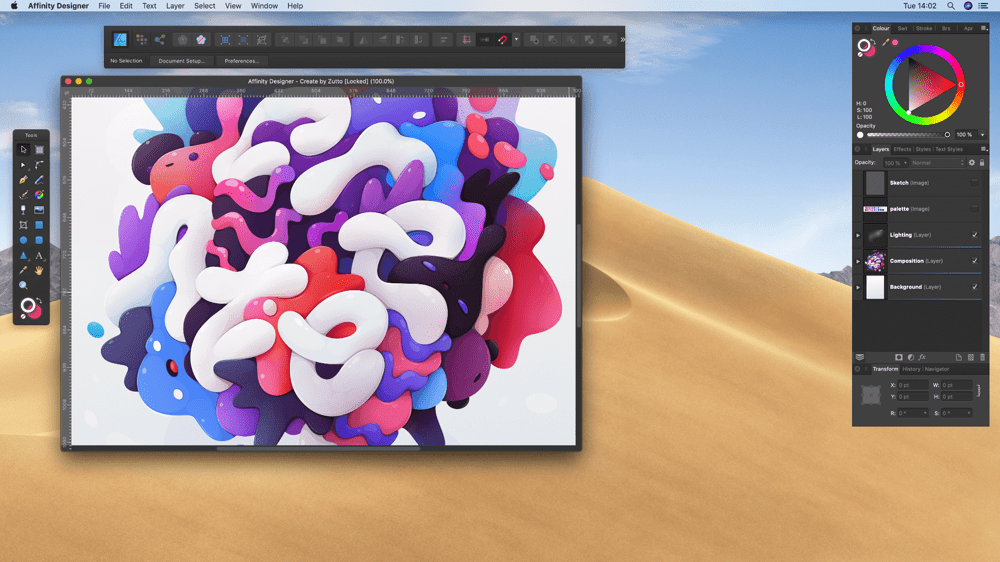
Vollbildansicht
Unabhängig davon, mit welchem Layoutmodus Sie arbeiten, können Sie jederzeit die Vollbilddarstellung aktivieren. In dieser Ansicht wird Affinity Designer auf seinen eigenen Desktop maximiert, sodass Ihnen so viele Bildschirmpixel für die Bearbeitung zur Verfügung stehen wie möglich.
Fenster
Beim ersten Programmstart wird Affinity Designer in einem Fenster geöffnet, dass ungefähr drei Viertel der Bildschirmfläche abdeckt. Sie können die Größe dieses Fensters jederzeit ändern.
Maximiert
Wenn Sie Affinity Designer maximieren, füllt das Programm die gesamte Bildschirmfläche – mit Ausnahme der Taskleiste am unteren Rand.