Wie funktioniert das Panel "Zeichen"?
Über das Panel "Zeichen" können Sie:
- Alle Schriften auflisten, die zu bestimmten Sammlungen gehören (inklusive "Fehlende Schriften")
- Doppelte Unterstreichungen und Durchstriche festlegen sowie ihre Farben separat von den Textfarben einstellen
- Unterschneidung und Neigungswinkel festlegen
- Die horizontale und vertikale Skalierung ändern
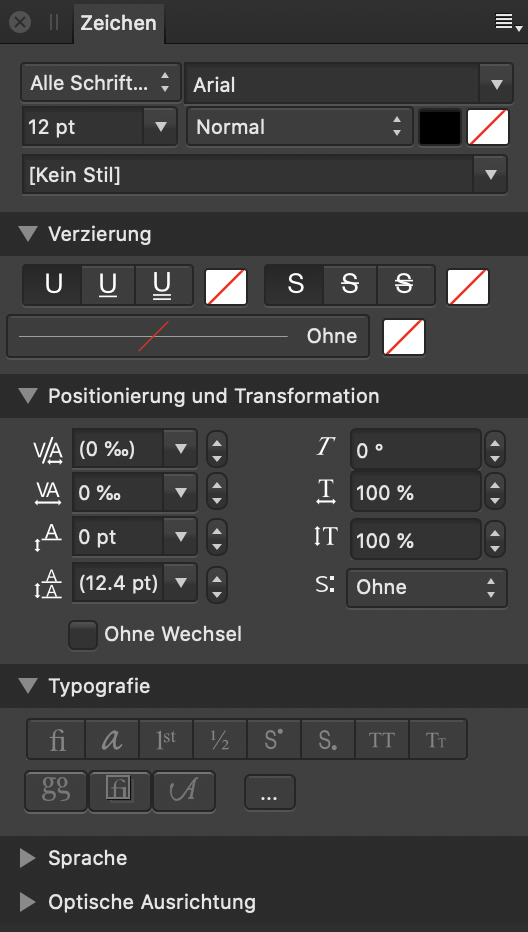
In dem Panel stehen Ihnen die folgenden Optionen zur Verfügung:
- Sammlung: Hier legen Sie fest, welche Schriften in dem Panel verfügbar sind. Klicken Sie in dem Einblendmenü einfach auf den gewünschten Eintrag.
- Schrift: Hier legen Sie die Schrift für den ausgewählten Text fest. Klicken Sie in dem Einblendmenü einfach auf den gewünschten Eintrag.
- Größe: Hier bestimmen Sie die Größe der Zeichen gemessen in Punkt.
- Schnitt: Hier legen Sie den Schriftschnitt für den ausgewählten Text fest.
- Schriftfarbe: Diese Option bestimmt die Farbe des eigentlichen Textes. Legen Sie über das Einblendpanel einfach die gewünschte Farbe fest.
- Hintergrundfarbe: Diese Farbe wird hinter dem ausgewählten Text angezeigt, sodass ein Textmarker-Effekt entsteht. Legen Sie über das Einblendpanel einfach die gewünschte Farbe fest.
- Textstil: Hier können Sie einen Textstil für die Zeichen in dem ausgewählten Text festlegen.
Verzierungen
- Unterstreichen: Hier legen Sie fest, ob der Text Ohne Unterstreichung formatiert oder mit einer Einfach- oder Doppellinie unterstrichen wird.
- Farbe für Unterstreichen: Diese Option bestimmt die Farbe des Unterstrichs für den Text. Wenn Sie hier die Variante "Ohne" einstellen, entspricht die Unterstrichfarbe der Schriftfarbe. Legen Sie über das Einblendpanel einfach die gewünschte Farbe fest.
- Durchstreichen: Hier legen Sie fest, ob der Text Ohne Durchstrich formatiert oder mit einer Einfach- oder Doppellinie durchgestrichen wird.
- Farbe für Durchstreichen: Diese Option bestimmt die Farbe des Durchstrichs für den Text. Wenn Sie hier die Variante "Ohne" einstellen, entspricht die Durchstrichfarbe der Schriftfarbe. Legen Sie über das Einblendpanel einfach die gewünschte Farbe fest.
Positionierung und Transformation
- Unterschneidung: Bestimmt den Abstand zwischen den Zeichen. Automatisch: Mit dieser Option wird die Unterschneidung für die Zeichen automatisch festgelegt. Positive Werte schieben die Zeichen auseinander, negative Werte lassen die Zeichen zusammenrücken. Dieser Wert wird in Promille angegeben – d. h. in Tausendstel eines Gevierts.
- Zeichenabstand: Dieser Wert bestimmt den Abstand zwischen den Zeichen. Dieser Wert wird in Promille angegeben – d. h. in Tausendstel eines Gevierts.
- Grundlinie: Dieser Wert bestimmt die Höhe, auf der die Zeichen in einer Zeile platziert sind. Um die Grundlinie abzusenken, erhöhen Sie den Wert. Verringern Sie den Wert, wird die Grundlinie angehoben.
- Abstandskorrektur: Hiermit können Sie für den ausgewählten Text den Zeilenabstand erhöhen (in Relation zu dem Zeilenabstand des Absatzes).
- Neigen: Mit dieser Einstellung legen Sie fest, wie weit sich der Text zur Seite neigt. Positive Werte neigen den Text nach rechts und negative Werte neigen den Text nach links.
- Horizontale Skalierung: Dehnt die Zeichen und Abstände (prozentual gemessen an der Punktgröße).
- Vertikale Skalierung: Dehnt die Zeichen und Abstände (prozentual gemessen an der Punktgröße).
- Hochgestellt: Wandelt normal formatierte Zeichen in hochgestellte Schrift um. Die Zeichen werden dann mit einer kleineren Schriftgröße und höher platziert als ihre benachbarten Zeichen.
- Tiefgestellt: Wandelt normal formatierte Zeichen in tiefgestellte Schrift um. Die Zeichen werden dann mit einer kleineren Schriftgröße und niedriger platziert als ihre benachbarten Zeichen.
Typografie
- Standardligaturen: Überträgt alle verfügbaren Ligaturen der Schrift auf den ausgewählten Text.
- Kontextabhängige Alternativen: Überträgt alternative Schriftdesigns auf den Text, die für die einzelnen Zeichen verfügbar sind. Diese Alternativen variieren je nach relativer Position der Zeichen in einem Wort oder je nach benachbarten Zeichen.
- Ordnungszahlen: Formatiert automatisch die zu einer Ordnungszahl gehörenden Buchstaben als "Hochgestellt" (in der englischen Sprache üblich).
- Brüche: Wandelt Brüche in einzelne Zeichen um.
- Hochgestellt: Wandelt normal formatierte Zeichen in hochgestellte Schrift um. Die Zeichen werden dann mit einer kleineren Schriftgröße und höher platziert als ihre benachbarten Zeichen.
- Tiefgestellt: Wandelt normal formatierte Zeichen in tiefgestellte Schrift um. Die Zeichen werden dann mit einer kleineren Schriftgröße und niedriger platziert als ihre benachbarten Zeichen.
- Großbuchstaben: Formatiert den ausgewählten Text als Großbuchstaben (oder als Kapitälchen, wenn Sie die Option Kapitälchen aktivieren).
- Kapitälchen: Formatiert Buchstaben mit Kleinschreibung als verkleinerte Großbuchstaben.
Sprache
- Hier legen Sie die Sprache für Ihren Text fest (wird für die Rechtschreibprüfung und für Verweise verwendet). Klicken Sie in dem Einblendmenü einfach auf den gewünschten Eintrag.
Optische Ausrichtung
Die optische Ausrichtung legt fest, wie bestimmte Zeichen (z. B. Interpunktionszeichen oder bestimmte Buchstaben) in Ihrem Dokument in Relation zu dem Textrahmen platziert werden; mit dieser Option können Sie automatisch Zeilen verlängern, die mit bestimmten Zeichen beginnen oder enden, wenn Sie Textrahmen magnetisch am Seitenrand ausrichten. Ändern Sie die Einstellungen einfach so lange, bis die von Ihnen ausgewählten Zeichen genau nach Ihren Vorstellungen ausgerichtet sind.