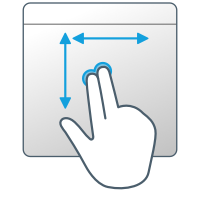Arbeiten mit einem Trackpad
Die Affinity-Produkte wurden für die Arbeit mit Multitouch-Geräten entworfen (Magic Mouse und Trackpad) – inklusive der Modelle, die eine Drucksteuerung per Force Touch bieten (Magic Trackpad 2 und neuere MacBooks).
Bei der Arbeit mit einem Trackpad stehen Ihnen in Ihrer Affinity-App folgende Gesten zur Verfügung:
Aktivieren/Deaktivieren der Verfügbarkeit einer Multitouch-Geste:
- Klicken Sie in den Systemeinstellungen des macOS auf Trackpad.
- Wählen Sie die Option Zeigen & Klicken oder Scrollen & Zoomen aus.
- Setzen Sie ein Häkchen neben der relevanten Geste bzw. entfernen Sie das Häkchen.
Wenn Sie eine Multitouch-Geste deaktivieren, gilt dies für das gesamte System – nicht nur für Ihre Affinity-App.
Aktivieren/Deaktivieren der Leinwandrotation mit einem Trackpad:
- Wählen Sie im Menü Affinity Designer die Option Einstellungen aus.
- Wählen Sie die Kategorie Werkzeuge aus.
- Aktivieren/Deaktivieren Sie die Option Drehen der Leinwand per Trackpad aktivieren.
- In den Systemeinstellungen des macOS:
- Klicken Sie auf Trackpad.
- Wählen Sie die Option Scrollen & Zoomen aus.
- Aktivieren oder deaktivieren Sie die Option Drehen, damit sie zu Ihrer Wahl in Affinity Designer passt.
Aktivieren/Deaktivieren von Force Touch:
- Klicken Sie in den Systemeinstellungen des macOS auf Trackpad.
- Wählen Sie die Option Zeigen & Klicken aus.
- Aktivieren oder deaktivieren Sie die Option Kräftiger Klick und haptisches Feedback.
Wenn Sie dieses Feature deaktivieren, gilt das für das gesamte System – nicht nur für Ihre Affinity-App.
Aktivieren/Deaktivieren des Kontextmenüs für Force Touch:
Sie können Force Touch als Alternative zu -Klicks oder der Trackpad-Geste für den Sekundärklick des macOS (falls aktiviert) verwenden.
- Wählen Sie im Menü Affinity Designer die Option Einstellungen aus.
- Wählen Sie die Kategorie Werkzeuge aus.
- Aktivieren oder deaktivieren Sie die Option Kontextmenü für Force Touch.