Arbeiten mit dem Surface Pen
Mit einem Microsoft Surface Pen können Sie sowohl die Benutzeroberfläche Ihrer Affinity-App steuern als auch direkt mithilfe der Kreativwerkzeuge Malen und Zeichnen.
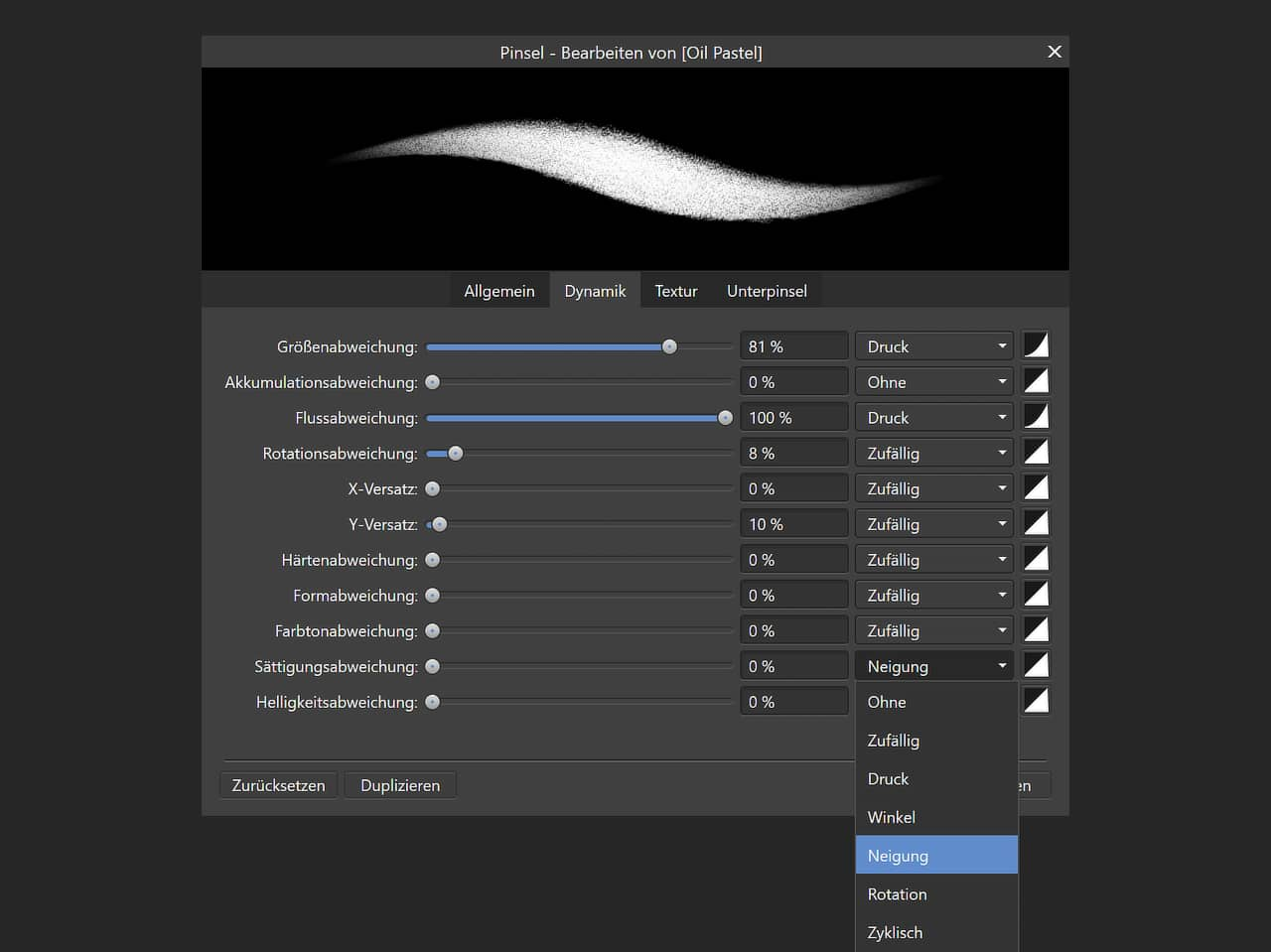
Die Integration mit Ihrer Affinity-App
Zusammen mit kompatibler Hardware bietet der Surface Pen eine Steuerung per Druck und Neigung für Ihre Affinity-App. Die Dynamikeinstellungen für Pinsel lassen sich zum Beispiel so konfigurieren, dass Sie per Druck die Pinselgröße und mit der Neigung die Sättigung ändern.
Drehen Sie den Surface Pen um und benutzen seinen Radierer, erkennt die Affinity-App, ob die aktuelle Ebene Vektor- oder Rasterobjekte enthält und maskiert oder radiert dann an den Kontaktstellen. Hierzu müssen Sie keine weiteren Schritte ausführen, wie z. B. die Persona wechseln, eine Maskierungsebene erstellen oder den Radierer aktivieren.
Damit die Affinity-App für Werkzeugfunktionen nur auf den Kontakt des Surface Pen reagiert und nicht auf Ihre Finger, aktivieren Sie in den Einstellungen unter Werkzeuge die Option Touch nur für Gesten verwenden.
Arbeiten mit Druck und Neigung des Surface Pen
Festlegen der Stifteingabe des Surface Pen für Pinselattribute:
- Wählen Sie im Panel Pinsel einen Pinsel aus.
- Klicken Sie auf Pinsel bearbeiten.
- Wählen Sie Dynamik aus.
- Stellen Sie sicher, dass in dem Einblendmenü neben Größenabweichung die Option Druck eingestellt ist. Stellen Sie die Abweichung und das Profil wie gewünscht ein.
- Stellen Sie neben einem anderen Attribut, wie z. B. Sättigungsabweichung, das Einblendmenü auf Neigung ein. Stellen Sie die Attributsabweichung und das Profil wie gewünscht ein.