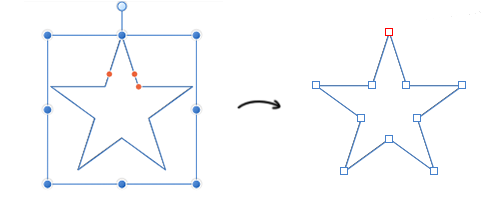Zeichnen und Bearbeiten von Formen
Geometrische und andere spezielle Formen, die freihändig etwas kompliziert sind, lassen sich bequem mit den entsprechenden Formwerkzeugen zeichnen. Nach dem Zeichnen können Sie sowohl ihre Form als auch ihre Umrisslinie in Kurven umwandeln und dann beliebig weiter bearbeiten.