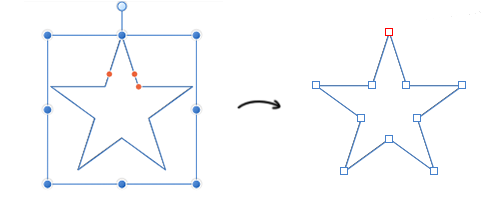Draw and edit shapes
Geometric and other special shapes that would be otherwise hard to draw can be easily created using one of the corresponding shape tools. Once drawn, both the shape and its stroke can be made into curves for more freeform design.